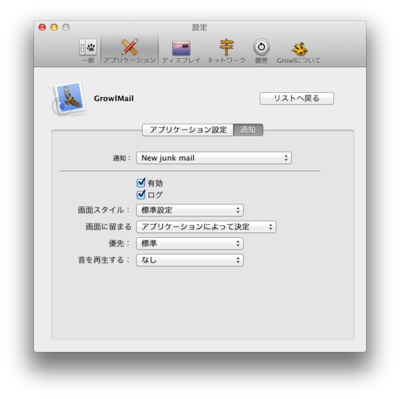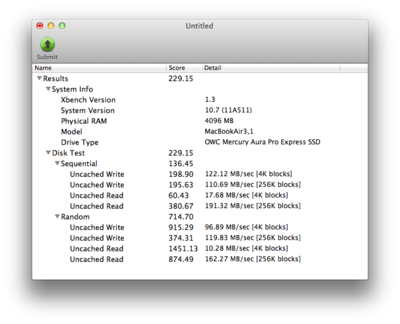プログラマであり続けるために転職しました
しばらくぶりの投稿で突然の内容ですが、この4月末をもって日本シー・エー・ディー(株)を退職しました。
立ち上げから数年間、旗振り役をしてきた製品事業がようやく軌道に乗ったと言える状態になり、これからのことなど色々とゆっくり考える時間ができ、その結果、転職という結論に至りました。
本当に好き勝手やらせてもらっていたので、とくに仕事の内容や人間関係に不満があったという訳ではないのですが(待遇はまぁ欲を言えばきりがないので・・)、もっと技術というかプログラミングに没頭したいという我が儘を貫いた感じです。
あれこれビジネスのことを考えたり、それを実現するために対外的に動き回ることについては嫌いどころか好き!と言えるくらいなのですが、でも・・・それよりもプログラミングが大好き!技術を突き詰めるためにもっと時間を使いたい!という思いが圧倒的に勝っていました。このまま留まって自分のやりたいことができる環境を自分で作るという選択肢もありましたが、そのためには正直時間が掛かります。いまこの時間を大切にしたいということと、思い立ったらすぐ行動してしまうということもあり、自分の求めるキャリアパスが開けている会社を探し、幸いにもそれが実現できると思える会社に巡り逢えました。
というわけで、5月からはKLab(株)でプログラマとして働くことになりました。(一応、1日付けで入社のはずですが、初出社は2日からなのでまだ実感ないですが・・)
プログラマとしてはとても恵まれた環境で迎え入れてもらうことになりますので、期待を裏切らないよう、心機一転、張り切っていきます!
これまで散々好き勝手やらせてもらっていながら会社を離れるという決断をしてしまい、申し訳ない思いですが、小俣社長には本当に感謝してもしきれないくらいです。毎日のようにケンカしていたこともありましたが、私がここまで成長できたのは社長のお陰だと思っています。(個性的で魅力あふれるメンバー達に対しても同じ思いです)これまで7年間、本当にありがとうございました。
OSX Lion 対応の Growl をインストール
そういえば、Lion へ移行してから Growl をインストールしていなかった!
フルスクリーンでVMでの作業に集中しているとメールを見逃していたり、気付いたらバッテリー切れ直前だったり。。「やっぱり Growl 便利だなぁ」と再認識。
以下、Lion への Growl インストールメモです。
いつも通り Growl のサイトからダウンロードボタンをクリックすると MacAppStore が開く。どうやら Lion 対応の「Growl 1.3(現在の最新版は1.3.1)」は MacAppStore での配布(有償)となったようです。(無償→有償への切替えに抵抗ある方もいるかもしれませんが、Growl の便利さを考えれば対価としては安いくらいだと思いますし、有償化で安定供給してもらえればユーザーとしてもハッピーですよね)
と言う訳で、Growl のダウンロード&インストールは MacAppStore でポチっとするだけ。
バッテリー状態やUSB機器の接続などを通知してくれる「HardwareGrowler」も別アプリとして配布されています。こちらもポチっとするだけ。
Mail.app の新着メールを通知してくれる「GrowlMail」は Google Code のプロジェクトがあり、そこで配布されています。(この記事を書いている時点での最新版は 1.3.2)
http://code.google.com/p/growlmail/downloads/list
GrowlMail インストール後に Mail.app を再起動し、Mail.app の「環境設定」から GrowlMail の設定をします。
通知内容を好みに合わせてにカスタマイズ。
※ あと、これ大事(あれー、通知されないなぁ。。と10分くらい悩みました)。GrowlMail をインストールしただけでは通知が無効になっているので、Growl の設定画面から GrowlMail の通知を有効にしてあげます。
これでおしまい。
うん、やっぱり Growl 便利!!
MacBook Air 11(Late 2010)のSSDを大容量240GBへ交換
Lionに移行してからトラブルもなく快適なのですが、以前から悩まされていたSSDの容量問題が発生・・・開発用に複数のVMを飼っていると128GBでは辛いのです。。
新型に256GBのオプションがある!羨ましい!!と思っていたのですが、MacBook Air 11(Late 2010)もSSDの交換が可能だということを知り(オンボードで変更不可だと思い込んでた)、早速交換してみました。
何に交換したかというと、MacBook Air専用のSSDとして評判の高い(らしい)OWCの「Mercury Aura Pro Express 240GB」です。
(大容量&高速が売りのSSDで、最大で68%高速化するようです)
ちなみにこの製品、国内で取り扱っているのは 秋葉原館 のみです。他には Vintage Computer の通販サイトが日本語に対応しています。ただし、本家が$519.99(いまの相場で¥40,000くらい)なのに対して、それぞれ¥54,800/¥52,800と少々お高いです。個人輸入に抵抗がなければ送料を考えても本家の通販サイトで購入した方が断然お得です。
(私はどちらでものなく、ヤフオクで入手しました、、、)
本体カバーを開けるためのドライバーとSSDを外すためのドライバーの2本がセットになっています。
SSDの交換はとても簡単で、10分くらいで出来てしまいます。
*** お約束ですが、ここから先は自己責任で ***
SSD交換後の復旧を楽にするために、TimeMachineでバックアップをとっておきましょう。
まず、本体をひっくり返すと裏蓋が10本のネジで固定されているので、付属のドライバーで外します。
使用されているネジは2種類で、排気口付近の2本だけが他のネジより長いです。
ネジを外したら裏蓋を開けます。上段の中央にあるのがSSDです。
(それにしてもバッテリーの占有率がすごい、、、)
標準のSSDを外します。外し方はSSDを固定しているネジを1本外して引き抜くだけです。
(ちなみに標準のSSDは東芝製とサムスン製の2種類があるようですが、私は遅いほう(東芝製)です。。)
今度は逆の手順で新しいSSDを装着し、裏蓋を閉めれば交換完了です。
このままではOSが入っていないためブートできないので、MacBook Air本体に付属していた再インストール用のUSBメモリからSnowLeopardを再インストールします。そこから一旦Lionへアップグレードしてリカバリ領域から起動→TimeMachineから復元すれば移行完了です。
標準SSDでの結果を取っていないので比較できませんが、交換後のXbenchの結果です。
これで 2011 モデルに焼きもち焼かなくなるかなー
MacBook Air 11(Late 2010)への、OS X Lion クリーンインストール
主要アプリの対応など少し様子をうかがっていましたが、そろそろ大丈夫だろうということで、ついに Lion にしました。
というわけで、MacBook Air 11(Late 2010)へ OS X Lion をクリーンインストールした際のメモです。(クリーンインストールのためには、インストールイメージをCDに焼いたりUSBメモリでのブートが必要かと思ったら、リカバリ領域を利用して簡単にできました)
事前準備
-
- ・Time Machineでバックアップ(重要)
Lionへアップグレード
-
- ・Mac App Storeから「OS X Lion」を購入
- ・ダウンロード後、インストーラが起動してアップグレード作業開始
- (所要時間は、ダウンロード30分/インストール30分くらい)
リカバリ領域から再インストール
-
- ・インストール完了後、Lionが起動するので、一旦シャットダウン
- ・「option」キーを押したまま電源を投入
- ・起動ディスクから「Recovery」を選択して起動
- ・ディスクユーティリティで「Machintosh HD」を初期化
- ・「Machintosh HD」へLionを新規インストール
アプリインストール&データ移行
-
- ・必要なアプリのインストール(※)
- ・Time Machineからデータの移行(手動)
動作確認アプリ
・iLife 11
・iWork 09
・Office for Mac 2011
・VMware Fusion 3.1.3(Known Issueあり。スリープ中のVMとかは残念なことになるっぽいので、事前にシャットダウンさせておくこと)
・MacPorts 2.0(要Xcode)
・Pixelmator 1.6.6
・Archiver 1.2.0(旧RuckSack)
・CotEditor 1.2
・1Password 3.6.5
・Echofon 1.4.10
・MPlayerX
動作未確認(まだ試してない)アプリ
動作NGアプリ
Snow LeopardからRICOH NX85Sへ綺麗に印刷する方法
ちょっと今更な内容ですが、Snow Leopardに移行してからずっと悩んでいた問題がようやく解決したので書いておきます。
会社でRICOH製のモノクロレーザープリンタ「NX85S」を使用しているのですが、こいつはPostScriptが喋れないので、RPDLでお話してあげなければなりません。そこで、GhostScript+FoomaticをインストールしてRPDLで印刷するようにしていたのですが、どうも画像や装飾文字が綺麗に印刷できない。。。印刷結果は解像度が低すぎて荒くなっている感じです。印刷オプションで高解像度(600dpi)を選択しているのに・・・
あれこれ調べてみた結果、OpenPrintingから拾ってきたRPDLのPPDファイルに原因がありそう。
そこでPPDファイルのパラメータを弄っていたら・・・いつの間にか綺麗に印刷できてる!!
わかってしまえば簡単で、デフォルトの解像度を400x400dipから600x600dipへ変更したら綺麗に印刷できるようになりました。(解像度選択が機能していないようなので根本から解決したわけではないですが)
*DefaultResolution: 600x600dpi
一行直しただけですが、一応ファイルを置いておきます。
Ricoh-RPDL_IV_Laser_Printer-rpdl.ppd ![]()
PostScript喋れるお手頃なレーザープリンタないかなぁ。。
iOS Developer Programの更新を忘れていたらAppleから国際電話が掛かってきた
iPhoneアプリの開発用にiOS Developer Programへ加入しているのですが、更新を忘れていたところAppleから携帯電話へ国際電話が掛かってきました。時期的には期限切れの1週間前です。
番号が「+1916〜」なのでアメリカ(カリフォルニア?)から、電話の相手はボーカロイドでもなく録音でもなく(おそらく長髪の美人な)お姉さん。国際電話とかはじめて受けるので、いきなり英語で話されたらどうしよう...とか思ってたら、ちゃんと日本語でした(おそらく日本人)。
電話の内容は「もうすぐDeveloper Programが期限切れになるから更新するならその前にやるのよ坊や」という感じ。更新方法の案内などもなく、とてもあっさりしたものでした。
これならメールでも良いんじゃないの?と思ったら・・・ちゃんとメール来てました。。
60日前:「Renew your iOS Developer Program」
30日前:「30 days left: Renew your iOS Developer Program」
15日前:「15 days left: Renew your iOS Developer Program」
・・・はい、すぐ更新します。。
この電話って、更新忘れてる人みんなに掛けてるのかな??

- 作者: ランデル洋子
- 出版社/メーカー: 三修社
- 発売日: 2005/08/01
- メディア: 単行本
- クリック: 1回
- この商品を含むブログ (1件) を見る